
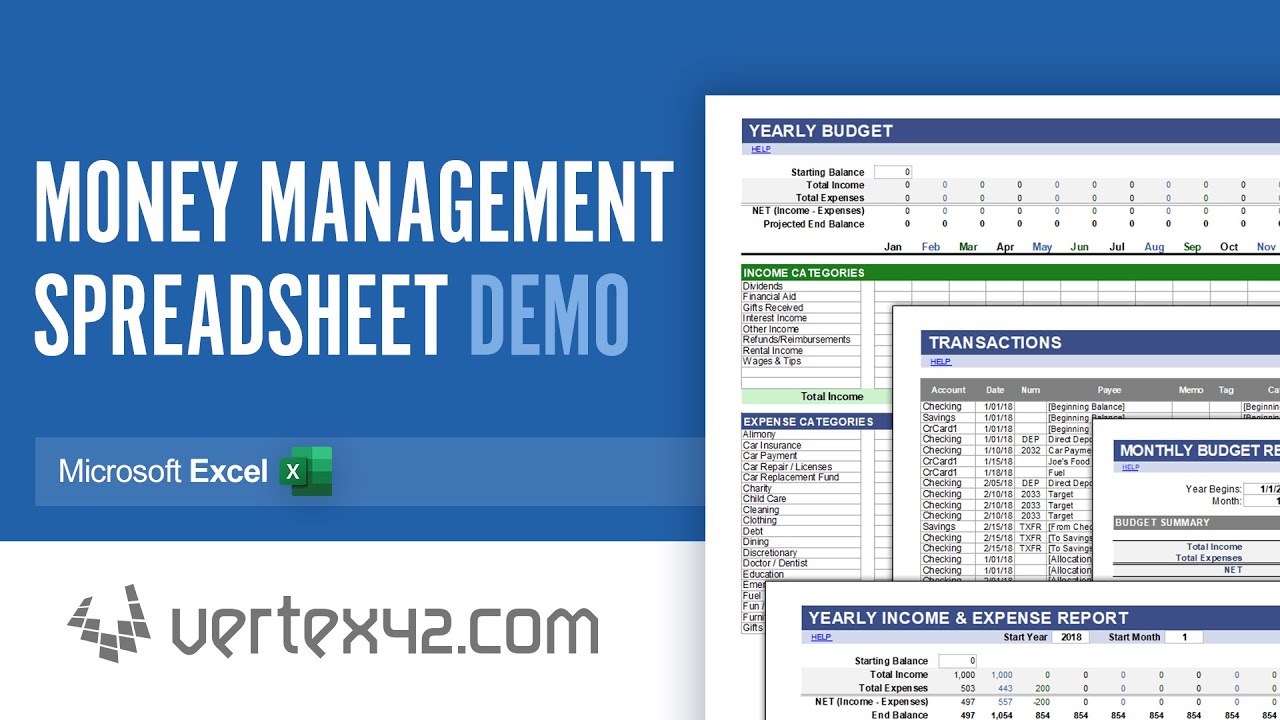
Ok, enough accounting talk, how does the tool actually work? Find Per Person Cost For Expenses By giving your employees, friends, or users more control over the tool, you will get even more accurate reporting on what the actual numbers were. We see a lot of correlations here with managing expense reports for your team. While this Sheet is meant to capture all costs, sometimes people might get a little too detailed with entering in what their expenses were. It looks like Jim ate half the sandwich, leaving Leuis and Allen only a quarter of the sandwich for each person. On Row 23, you’ll see that Leuis bought a Philly cheese steak for the beach, and apparently some people ate a lot of the sandwich, but others didn’t. The reason why this can be awkward and somewhat interesting if you are the one coordinating the filling out of this Sheet is that you’ll start seeing people putting costs they normally wouldn’t put on the Sheet. The other cells in that row have “0” indicating that the person in Row 1 did not partake in that cost. For instance, on Row 7, the people that “participated” in the care rental were Jim, Leuis, and Allen, hence why cells C7, F7, and I7 have a “1” in them. The important part of this step is to get your friends to enter a “1” in the cell that corresponds to someone that was included in the cost.
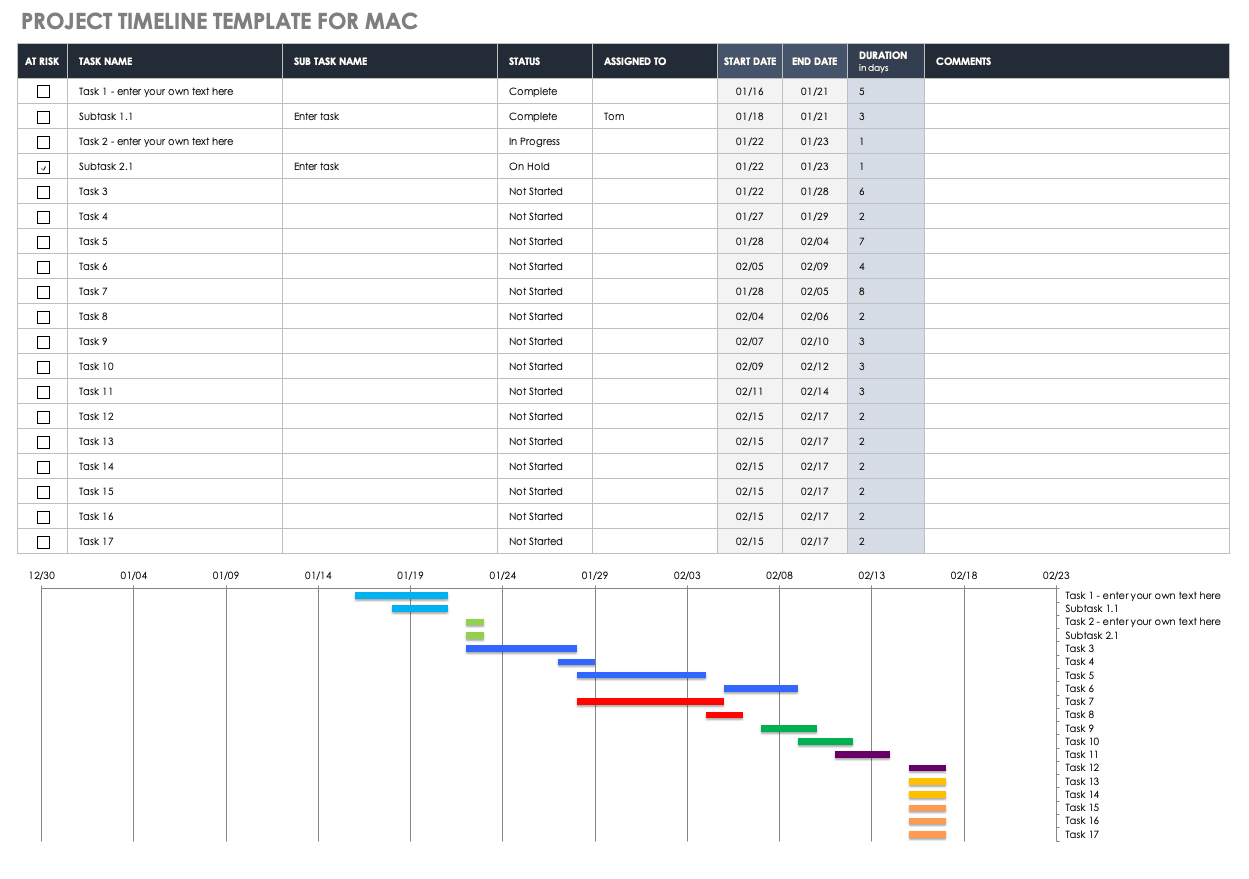
Some people paid for a lot of things, other people didn’t pay for anything. On the Sheet, there are eight people who went on the trip. This is where things can get a little dicey. Kind of like getting employees to fill out their expense reports right? Figure Out Who Was Included In The Cost The only issue is the one straggler who you constantly have to e-mail to get him or her to enter in their costs. Pretty simply right? Again, the great thing about using Google Sheets for this problem is that multiple people can add costs to the Sheet. This is done all in columns A and B, and then marking off their name in column K. The first step is to get your friends to enter in what they paid for various things on the trip. In case you need the visual, here you go: This way you can actually edit the numbers and names to suit your needs. Open the Google Sheet, and click on File > Make a copy. We went on a trip a few months ago and these are actual costs from the trip, but with names and cost items slightly changed. If we were to e-mail Excel files back and forth, the process would be a nightmare. One of the important features of Google Sheets is that many people collaboratively edit the Sheet and changes are saved on the fly. While Appizy does offer pretty good functionality, we opted for using Google Sheets instead of Appizy or a regular Excel file since it’s just easier to send to friends if you decide to actually use this tool. We talked about a different version of this tool in a story a few months ago we wrote about Appizy. We decided to create a tool that can be used for all scenarios no matter the number of people and costs involved. Here’s the link to the tool we developed in Google Sheets to help solve this widespread social problem of splitting costs with friends. After every trip, we would find ourselves creating some ad hoc Excel spreadsheet to keep track of expenses and haphazardly figure out who owes who. No matter how organized you are with receipts and how many e-mails you send back and forth with friends, there’s always going to be some confusion with who owes who. Or maybe one person pays for everything, making splitting costs much more easier at the end of the trip. How many times have you gone on a group trip with friends, and figure out the costs at the end of the trip? Maybe one person pays for the hotel, one person pays for the rental car, and someone else pays for the dinners.
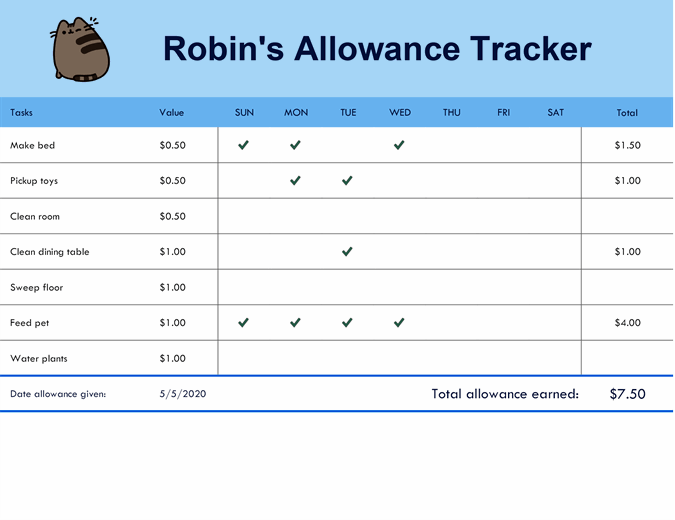


 0 kommentar(er)
0 kommentar(er)
